win10快捷键win+shift+s,任意截图,颜色标注,截图之后显示设置
特别说明:大家好,发布的文章都是用我的电脑来进行演示截图的,操作系统是win10的64位版本,不同的系统版本虽然功能相似,但是显示的菜单界面可能存在差别,在学习参考的时候可以借鉴使用。万水千山总是情,给个关注行不行,谢谢。
上文介绍了电脑屏幕截图的工具,使用还是比较方便的,可以截取任意位置,还可以进行颜色标注,方便用于图文编写,在上文的末尾提到一个快捷键来进行电脑屏幕截图,今天就来详细介绍一下。
截图快捷键:win键+Shift+S
该快捷键需要同时按下三个键才能起作用,大家可以将大拇指放在win键上,小拇指放在shift键上,将食指或中指放在S键上。这个不是固定的要求,个人根据自己习惯来就可以。
说明:可以先按住win键和shift键,再按一下S键。
按下快捷键后,屏幕会变暗,顶部有四个选择项目,根据需要进行选择,如图
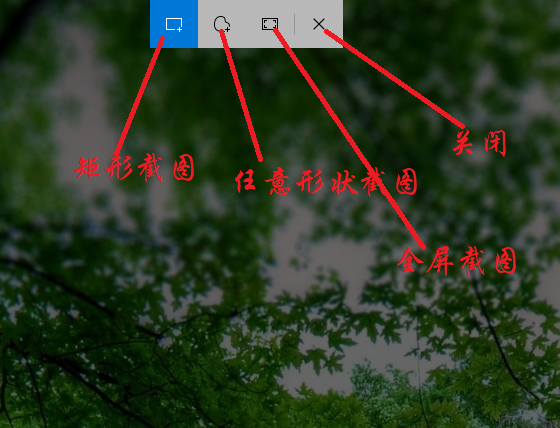
使用方法
把鼠标移动到要截图的左上角,按下鼠标左键,保持不动,拖动鼠标到截图的右下角,松开鼠标即可。
在word等编辑软件中,使用CTRL+V,就可以将截取的图片保存下来。
有的电脑会在屏幕的右下侧,有一个截图后的界面提示,用鼠标左键点击即可进入编辑界面,可以选择各类颜色进行标注。有的电脑没有截图后的提示,通过下面的操作,增加显示。
使用截图后,屏幕右下角没有显示
使用win键+i键,两个键同时按下,弹出“windows设置”界面,鼠标左键点击“系统”。
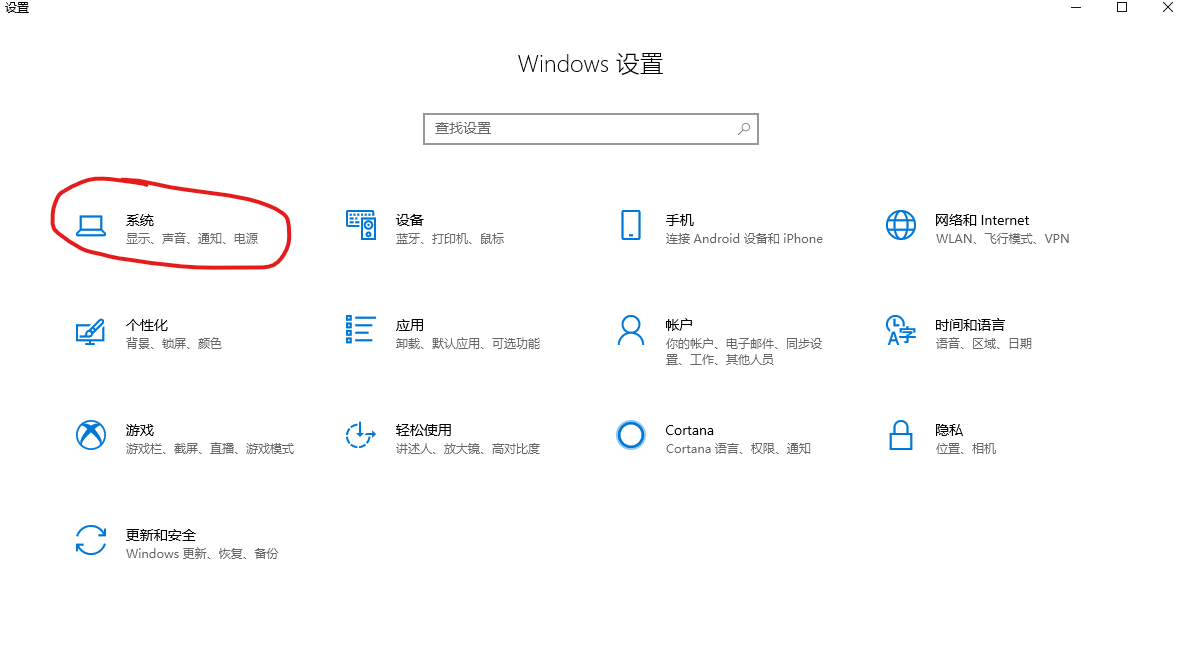
进入新的界面后,鼠标左键点击“通知和操作”,然后在屏幕右侧,下滑鼠标中间键,找到“获取来自应用和其他发送者的通知”。
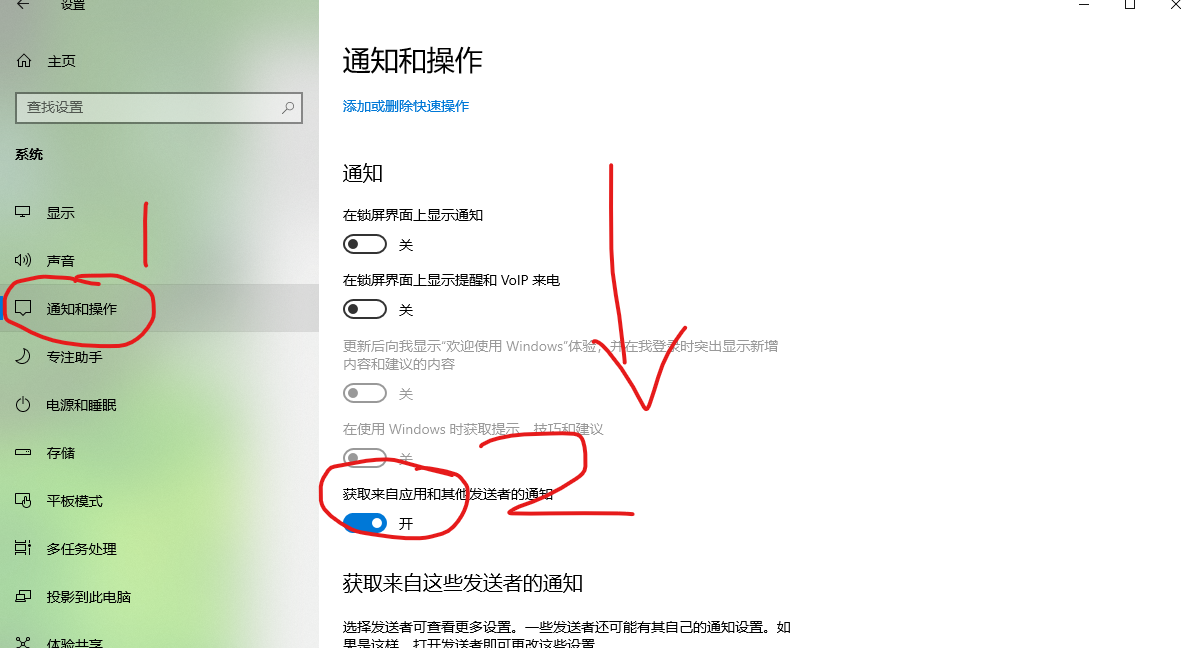
下面,我们再来用快捷键截一下图吧,看看屏幕右下角有没有提示,如图,用鼠标点击一下图片,即可进入“截图和草图”工具中进行编辑。
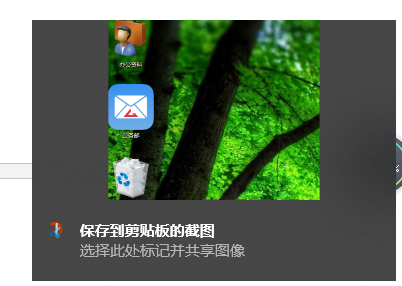
编辑界面如图,如果你的电脑还没有安装“截图和草图”工具,我们接续往下看。
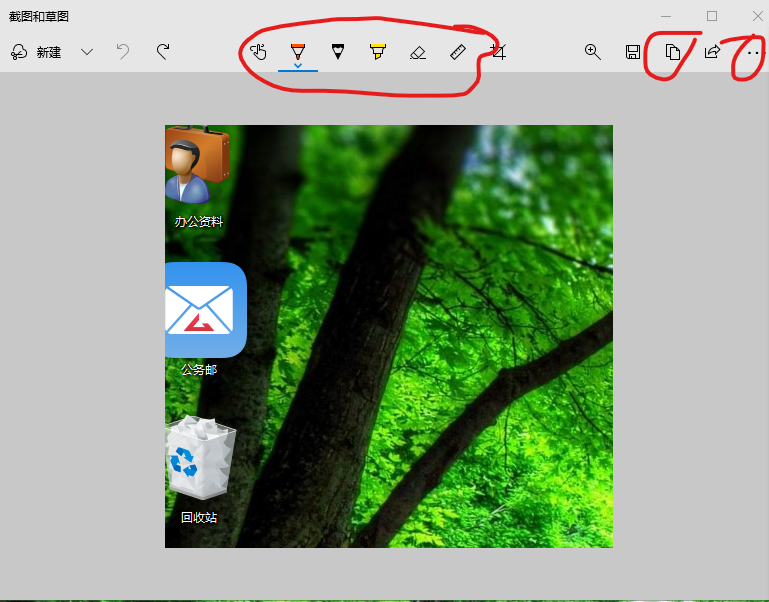
安装“截图和草图”应用工具
用鼠标左键点击屏幕左下角的win图标,进入程序中,选择“Microsoft store”,进入Microsoftstore界面,使用右上角的搜索,输入“截图和草图”,如图:
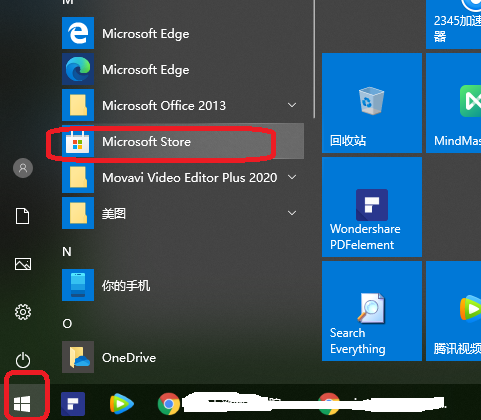
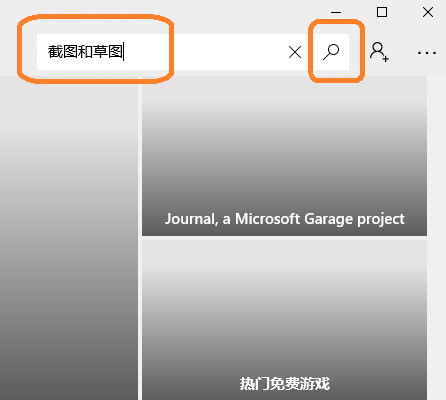
选取第一个,鼠标左键点击进入,然后会弹出一个新的界面,点击右上角的“获取”,电脑会自动下载安装。
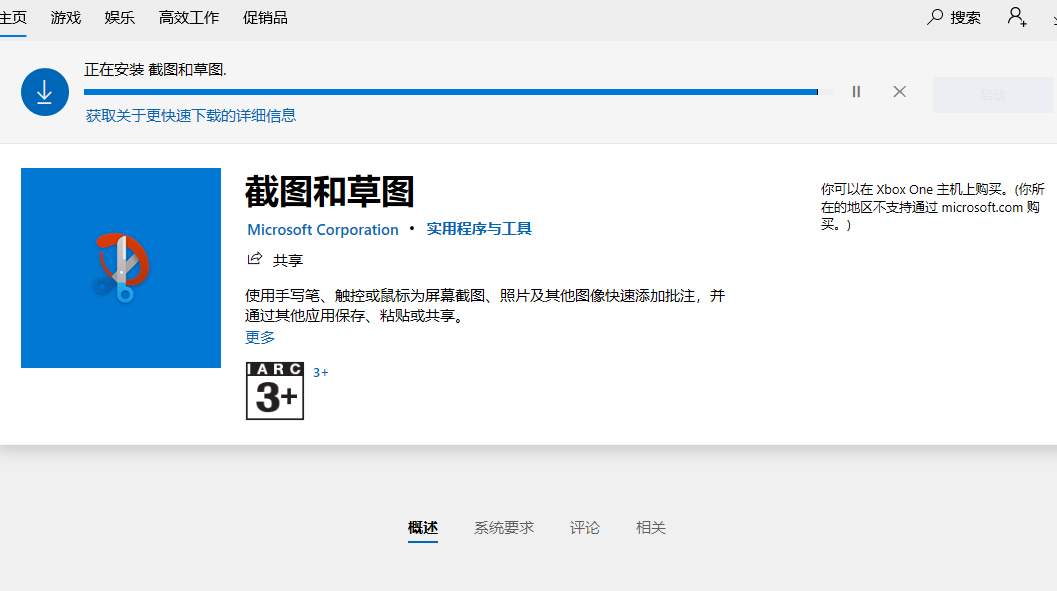
安装完成后,会出现新的提示:启动,用鼠标左键点击一下,会弹出新的界面。
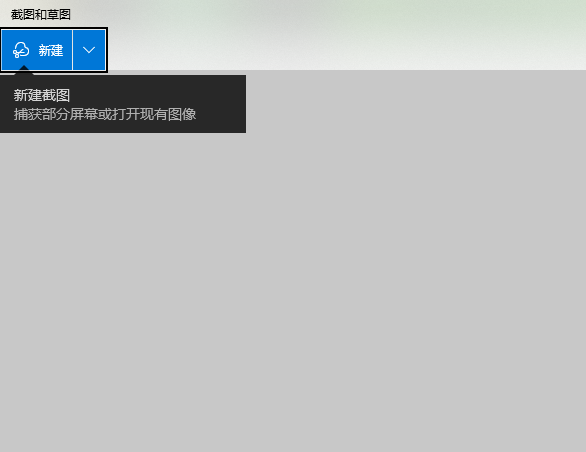
感觉有用,请收藏关注,谢谢。
