
如何将1000页PPT单独导出为1000个单独的文件?又如何快速把多个PPT合成一个?
来了,来了,最近有粉丝留言,问了2个问题,觉得很有意思,也很好玩。
问题1:能不能把多个PPT合并成一个?
比如,公司多个部门做的PPT,快速合并一个文件。
问题2:能不能把一个PPT拆分单个?
比如,一个100页PPT,快速导出100个文件。
对于这2个问题,想在网上搜索具体的解决方案,但是都没有更好的方法。
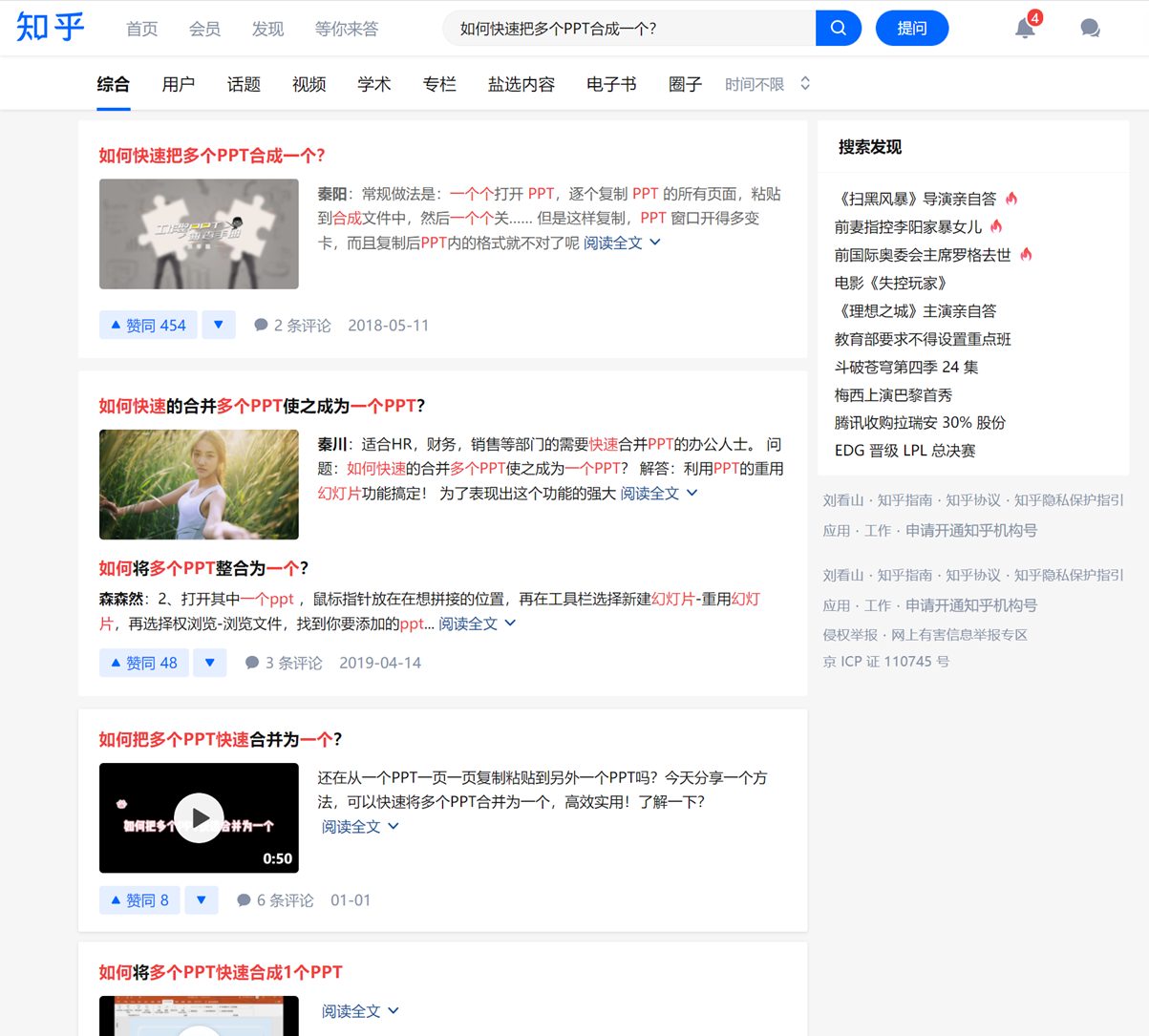
再比如,快速将PPT导出多个文件,也没能找到满意的答案。
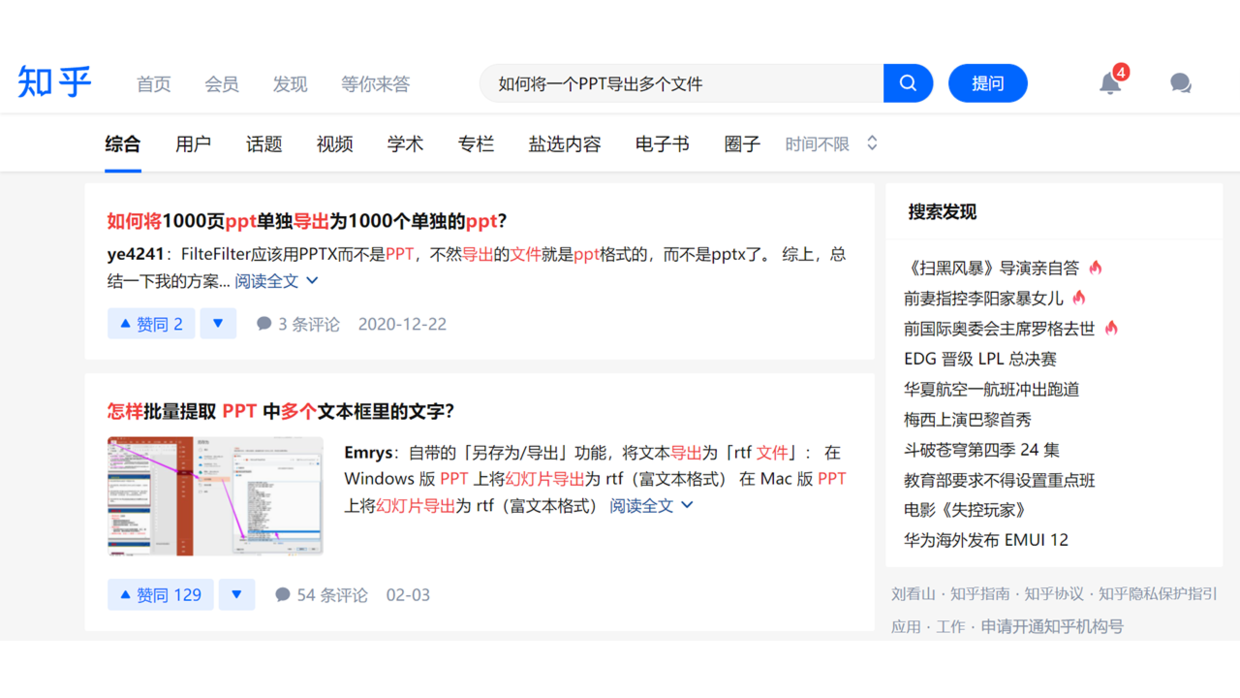
关于第二个问题,如何快速导出多个文件。
主要是为了PPT文件的管理,大家应该使用过【Eagle】或【Billfish】2个管理器。
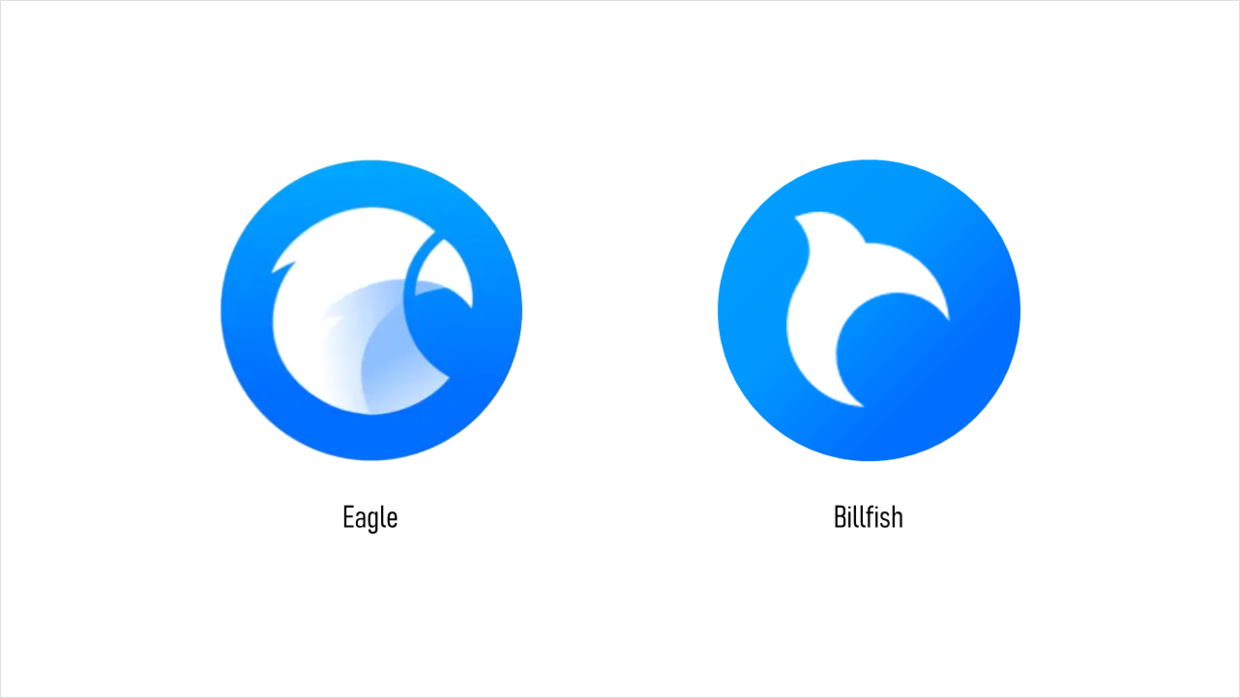
这2个管理器,可以管理很多格式的文件,PPT格式的文件就能很好的管理,方便高效使用。
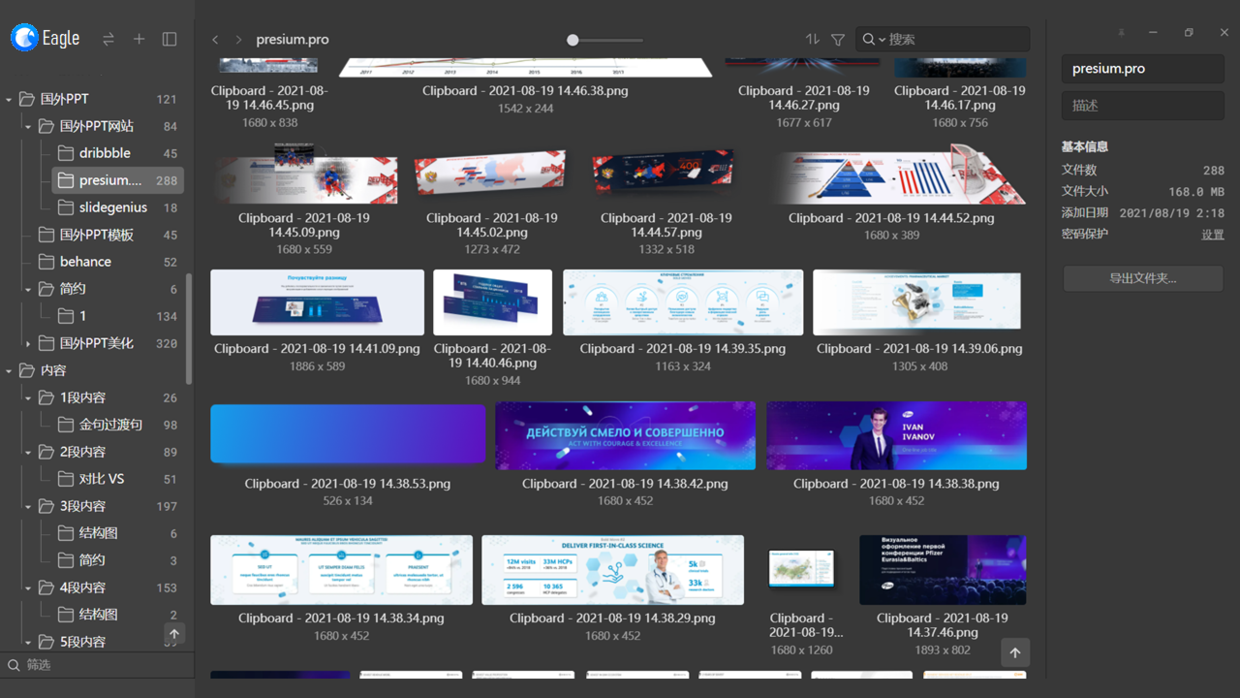
Eagle
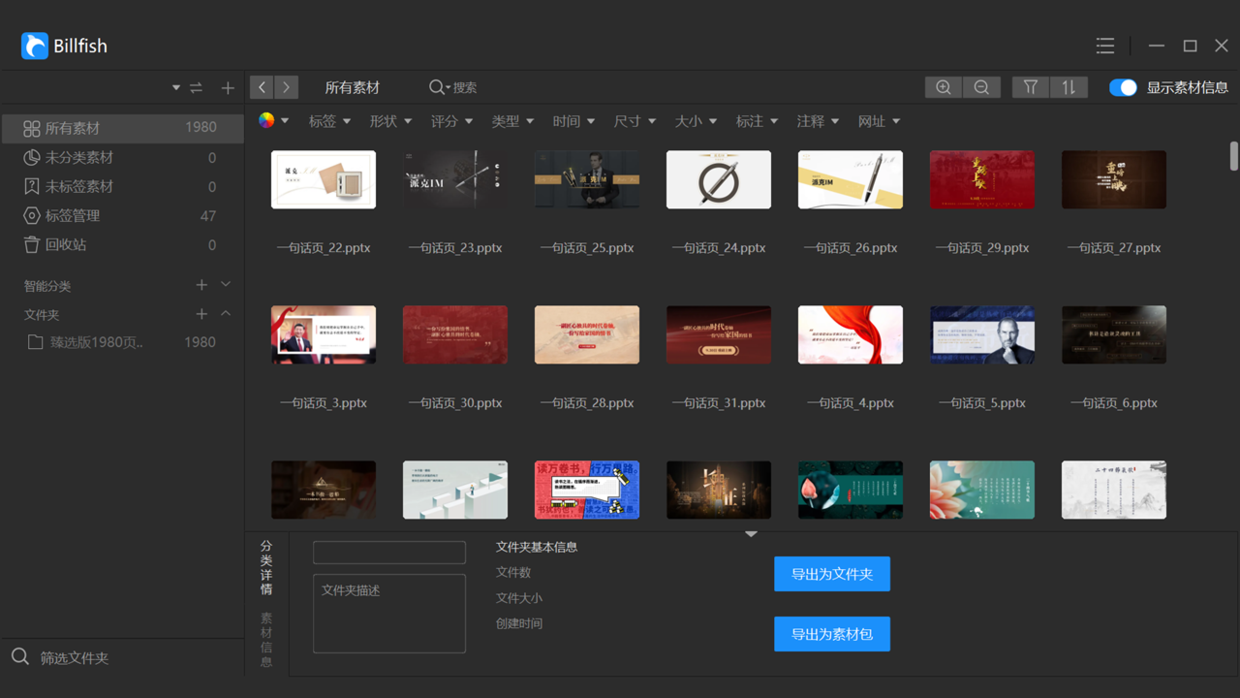
Billfish
好了,具体怎么解决这2个问题呢?
下面,分享一下我的解决方法,如果你也有很好的方法,评论区留言讨论。
一、多个PPT合并一个
之前说了,合并多个部门的PPT,可以高效的解决导入问题。
比如,下面这些不同级别设计的PPT。
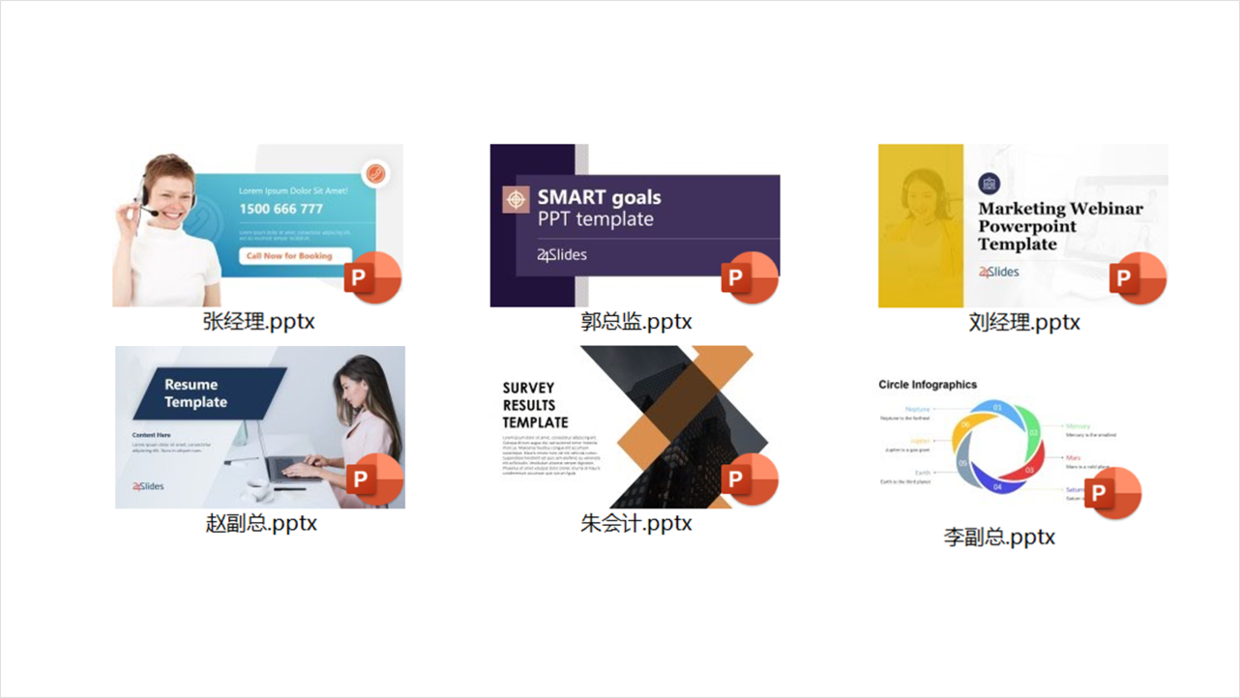
如何快速合并呢?下面分享2个方法。
方法1:重用幻灯片
对于重用幻灯片的使用,可以说只能治标不能治本,不过也可以用用。
首先,点击【开始】—【新建幻灯片】—【重用幻灯片】。
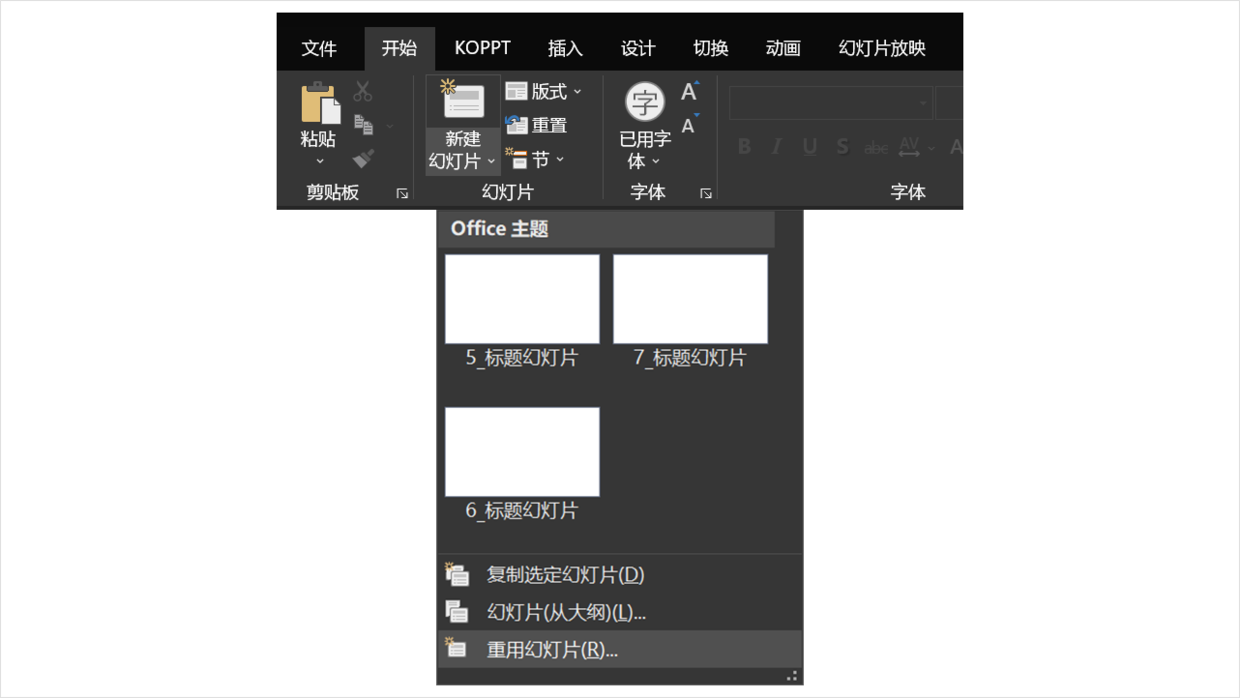
点击【重用幻灯片】之后,会弹出【重用幻灯片】对话框。
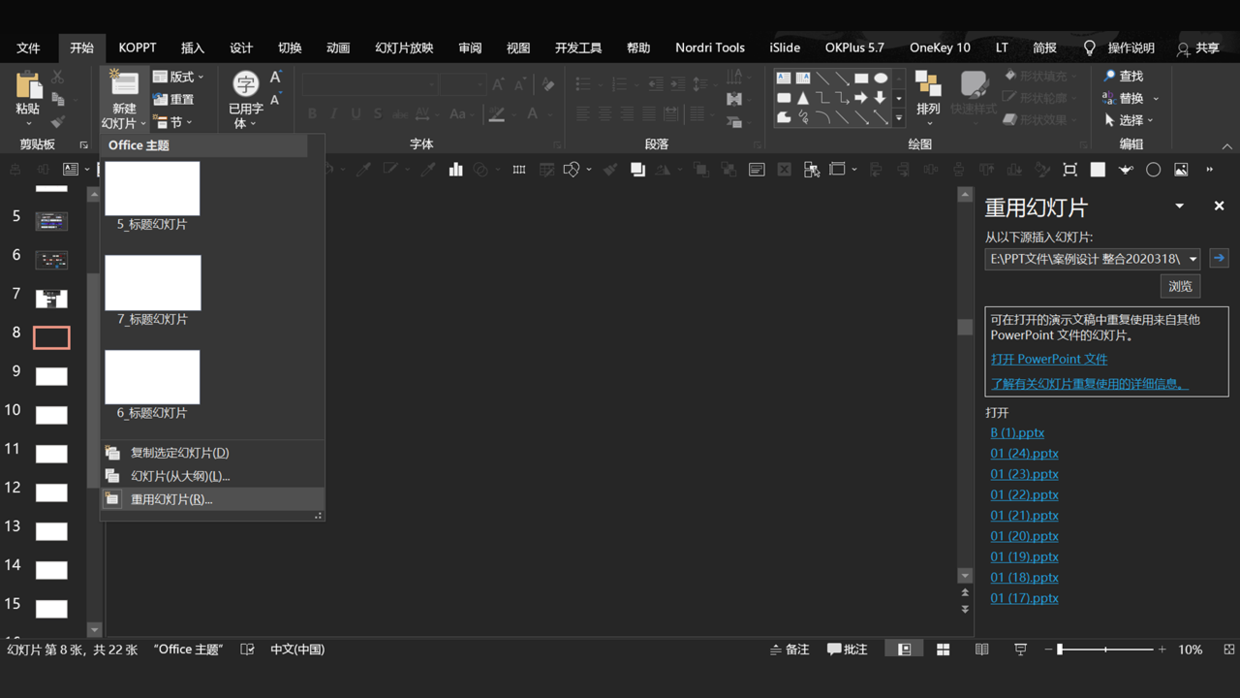
然后,点击【浏览】,打开需要导入的文件。
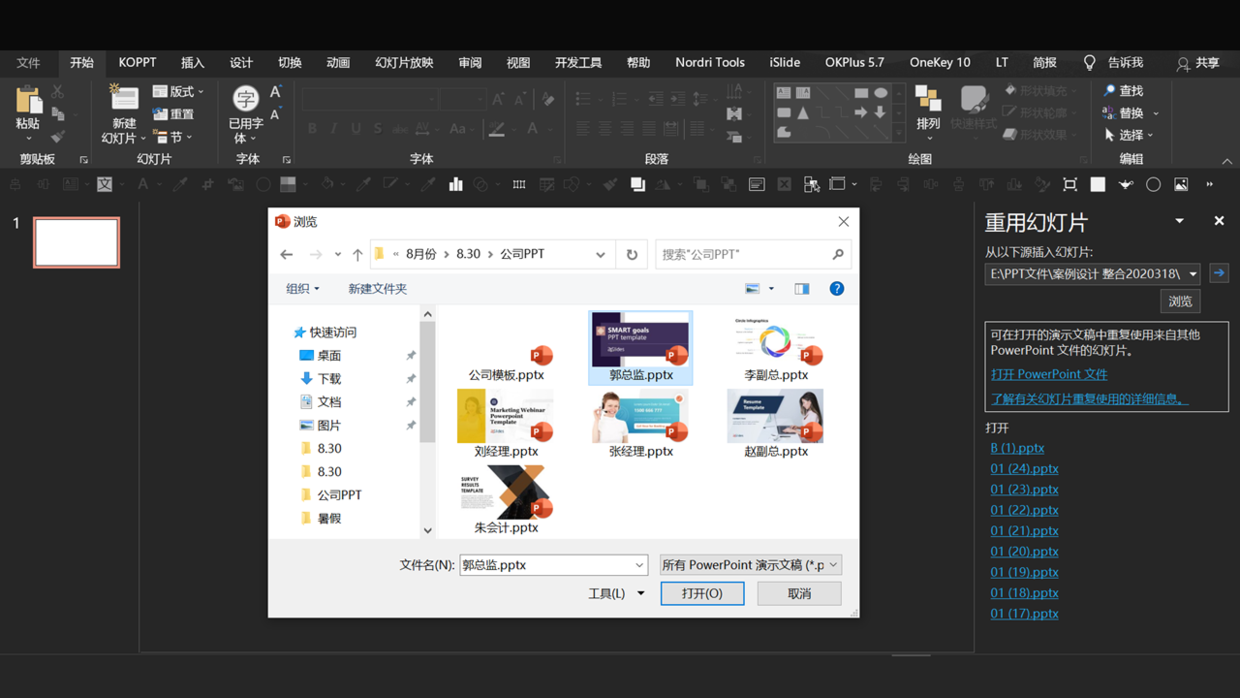
打开之后,直接点击即可导入到PPT中。
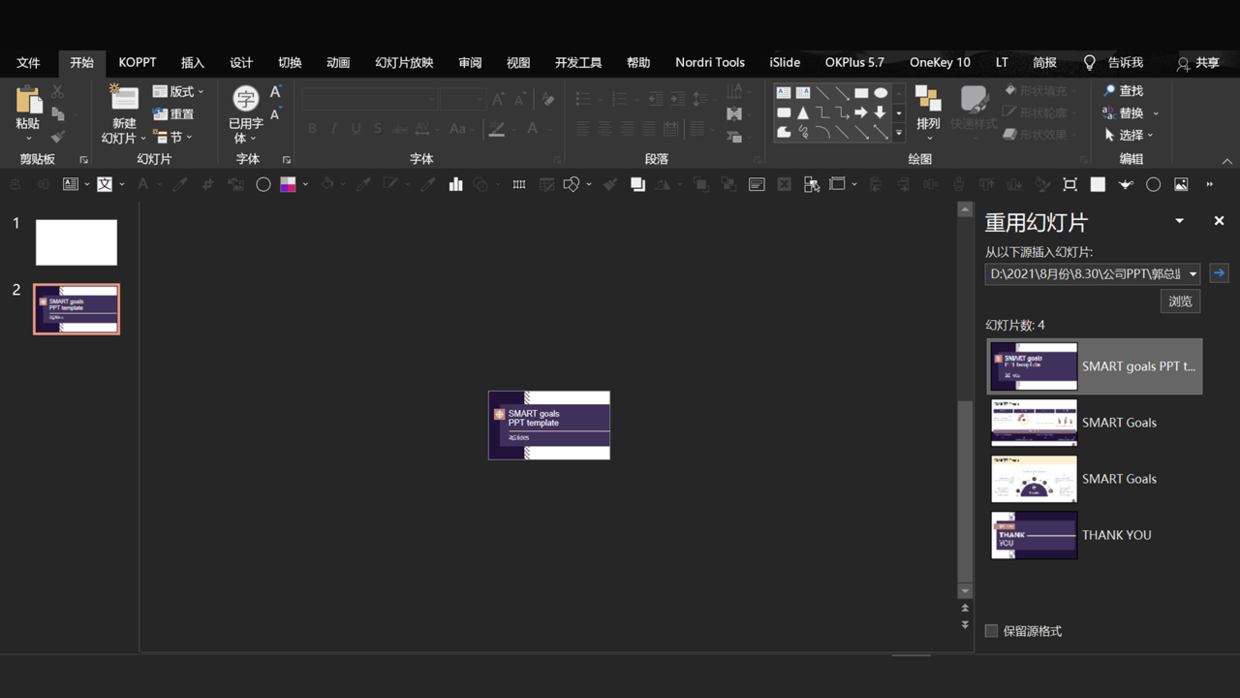
除此之外,【右击鼠标】—【插入所有幻灯片】。
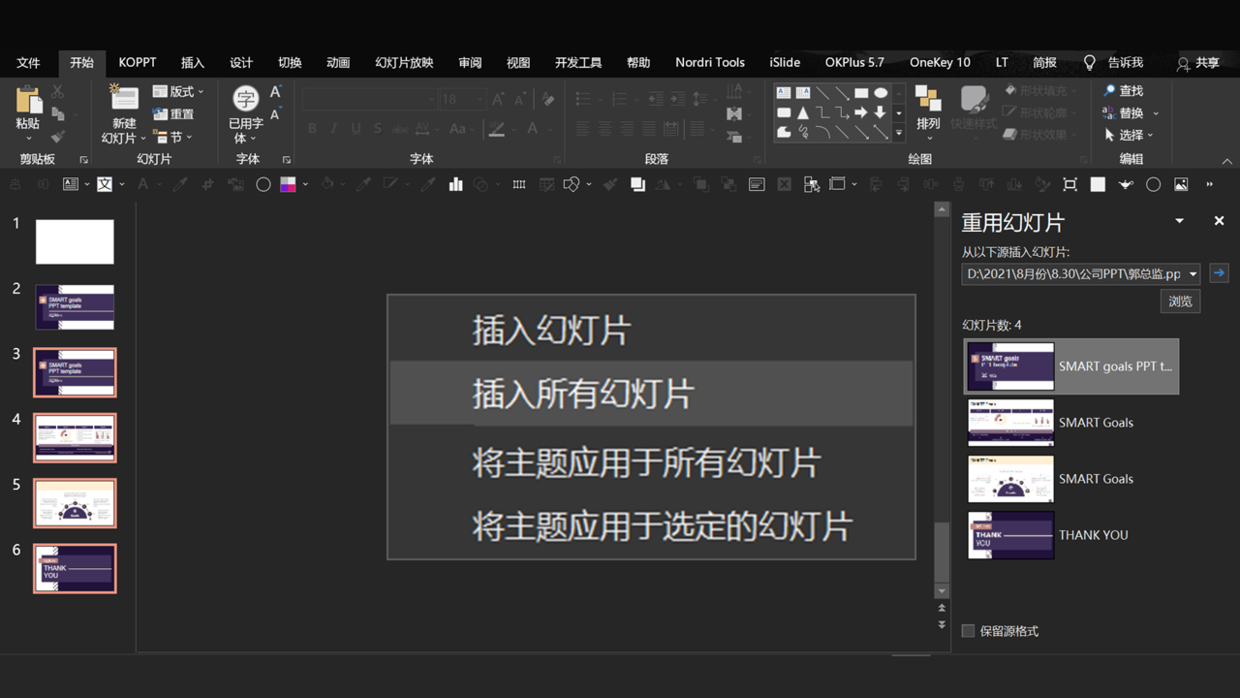
接下来,具体看一下使用【重用幻灯片】的方法,比如单个素材的导入。
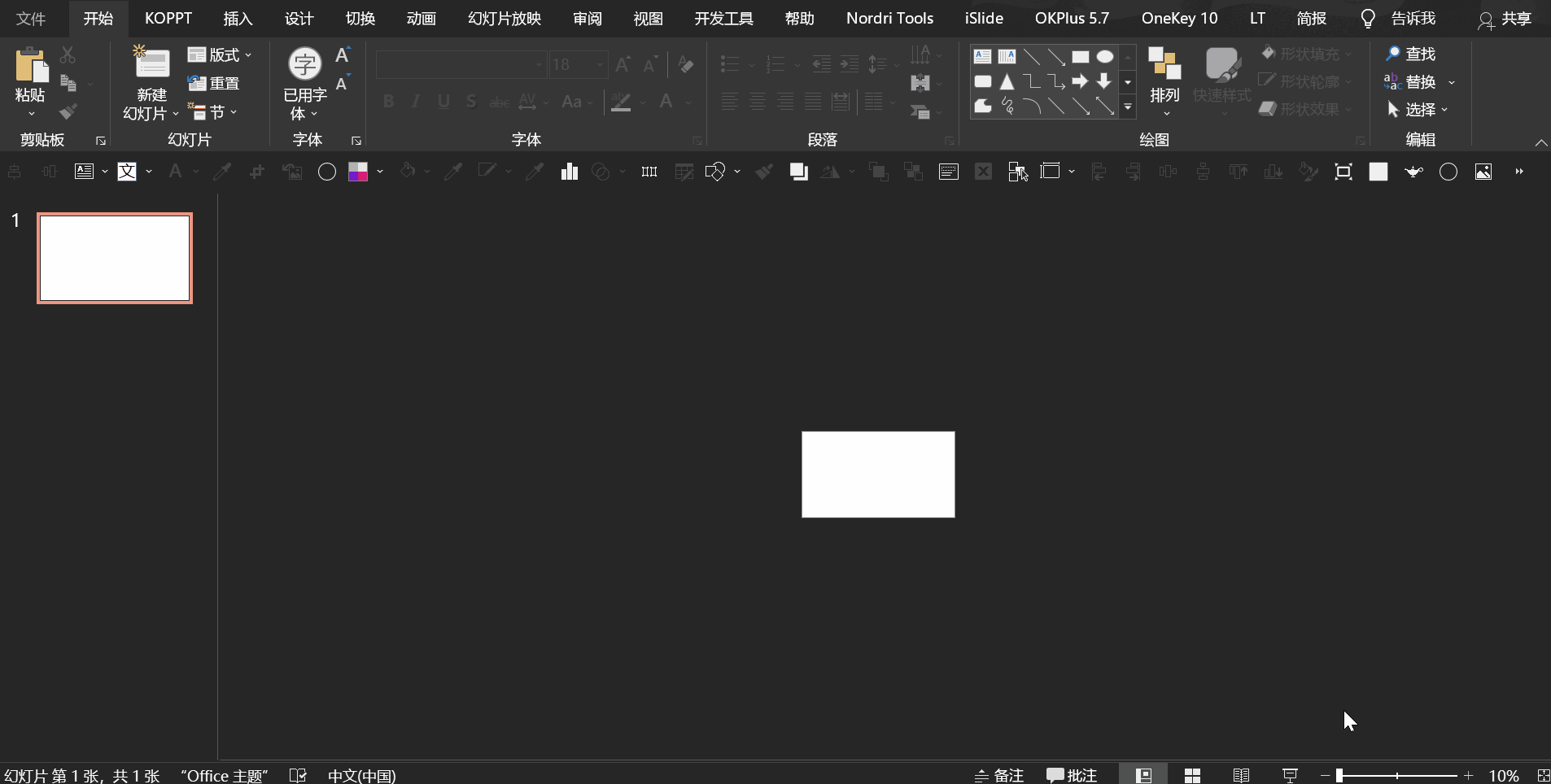
单个素材合并
再比如,多个素材的导入,这个需要重复打开【重用幻灯片】—【浏览】需要导入的文件。
然后,通过【右击鼠标】—【插入所有幻灯片】。
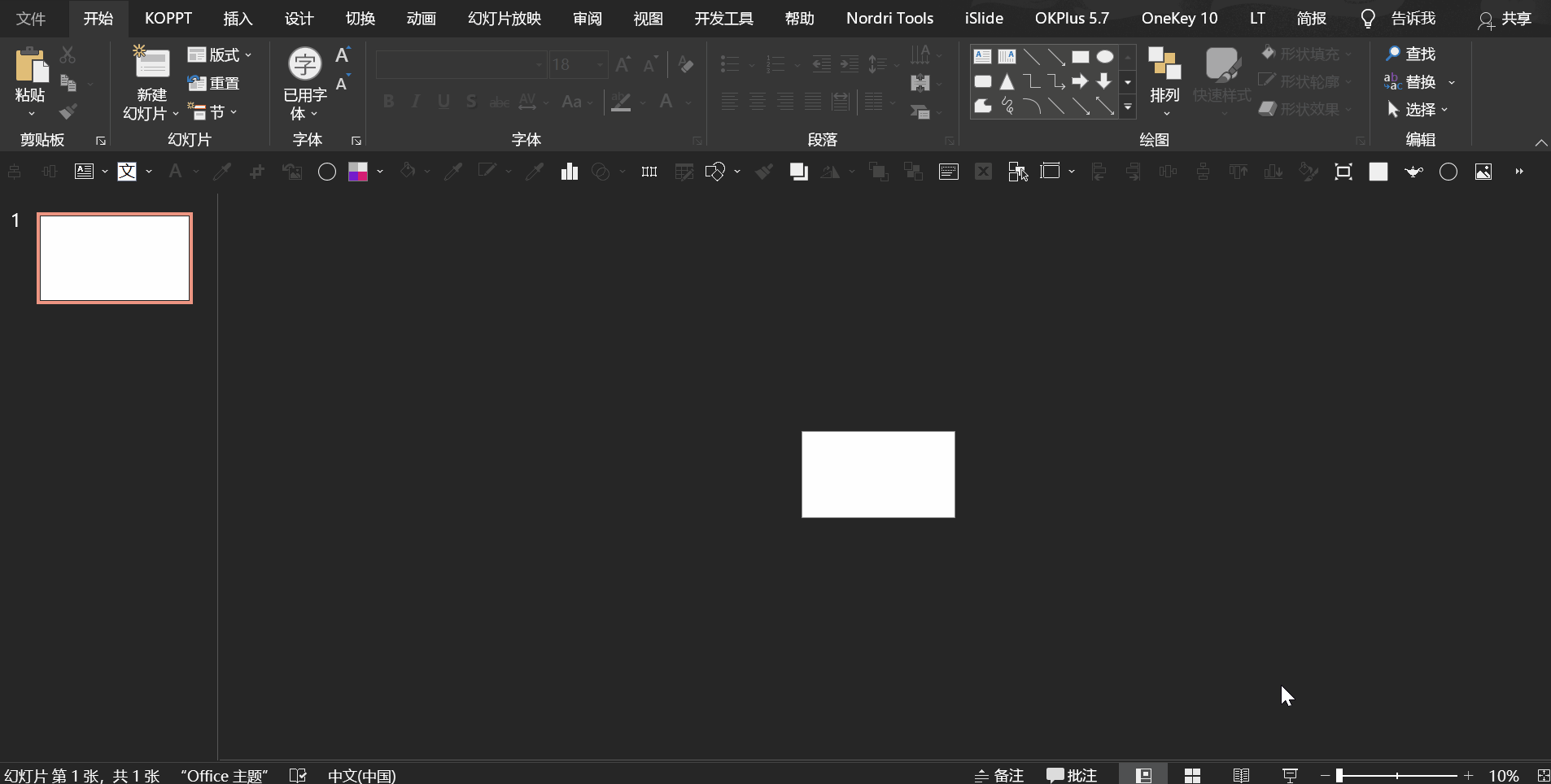
多个素材合并
方法2:用OK插件合并
上面的【重用幻灯片】方法,使用起来比较复杂,有没有一键合并多个文件的方法呢?
有的,通过研究发现,【OK】插件中就有一个【合并】功能。
点击【OK】—【文档组】—【文档处理】—【合并文稿】—【文稿合并(基本)】,看一下。
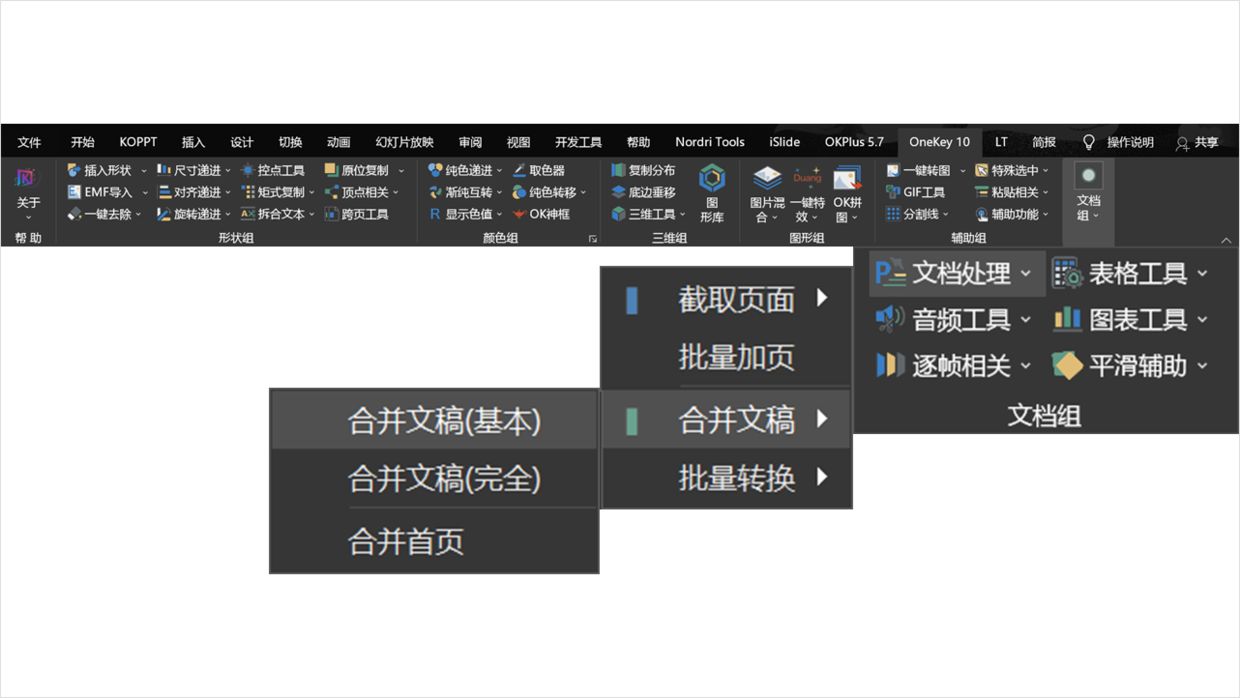
在使用这个功能之前,需要新建一个空白的文档。
注意:一次不要合并多个文档,除非电脑运算能力很强,不然容易出错或导致PPT死机。
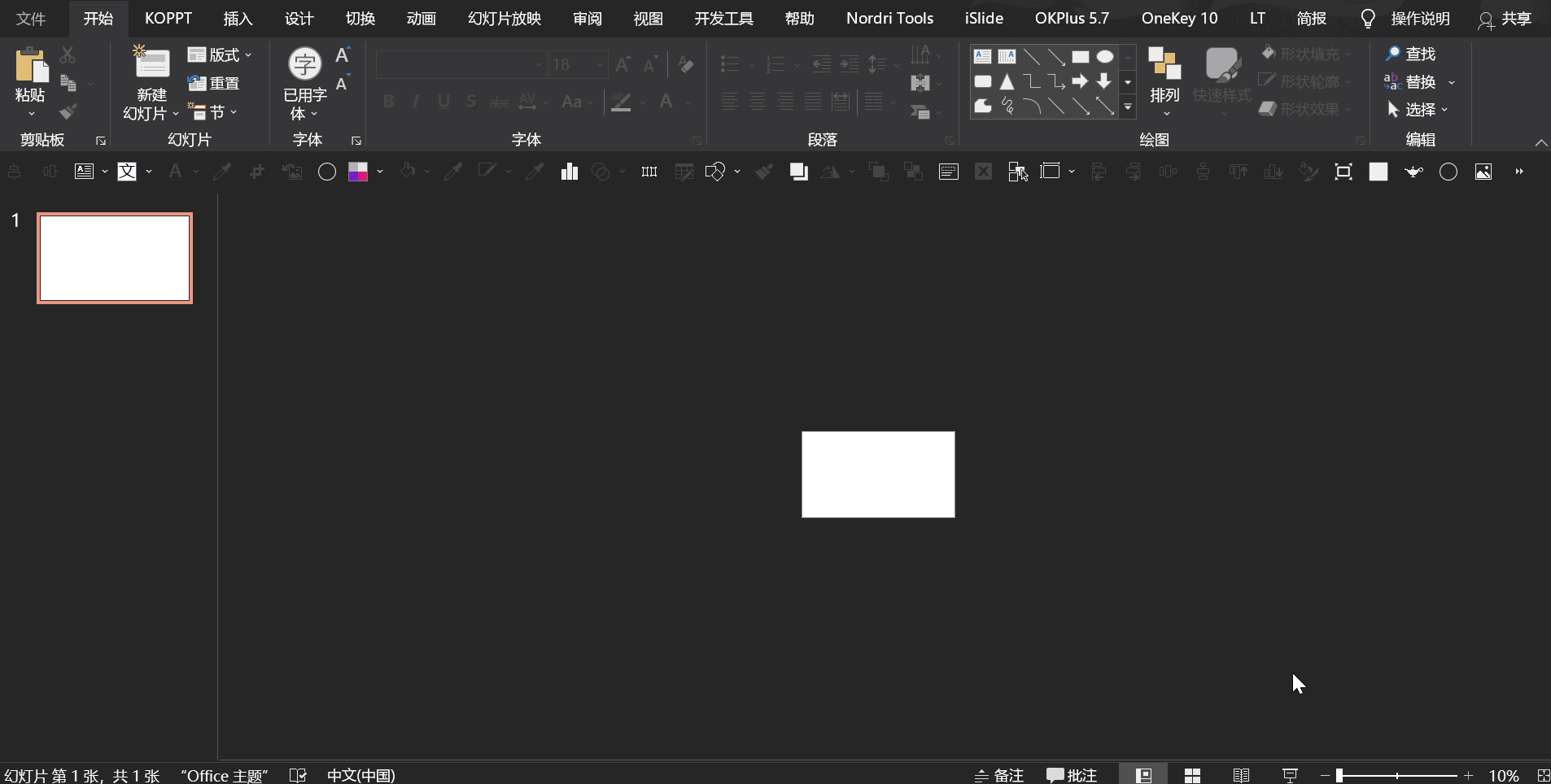
二、一个PPT拆分多个
对于,如何将一个PPT导出多个单个文件,这个问题要是能解决。
使用管理器管理PPT,那就非常舒服了,对吧。
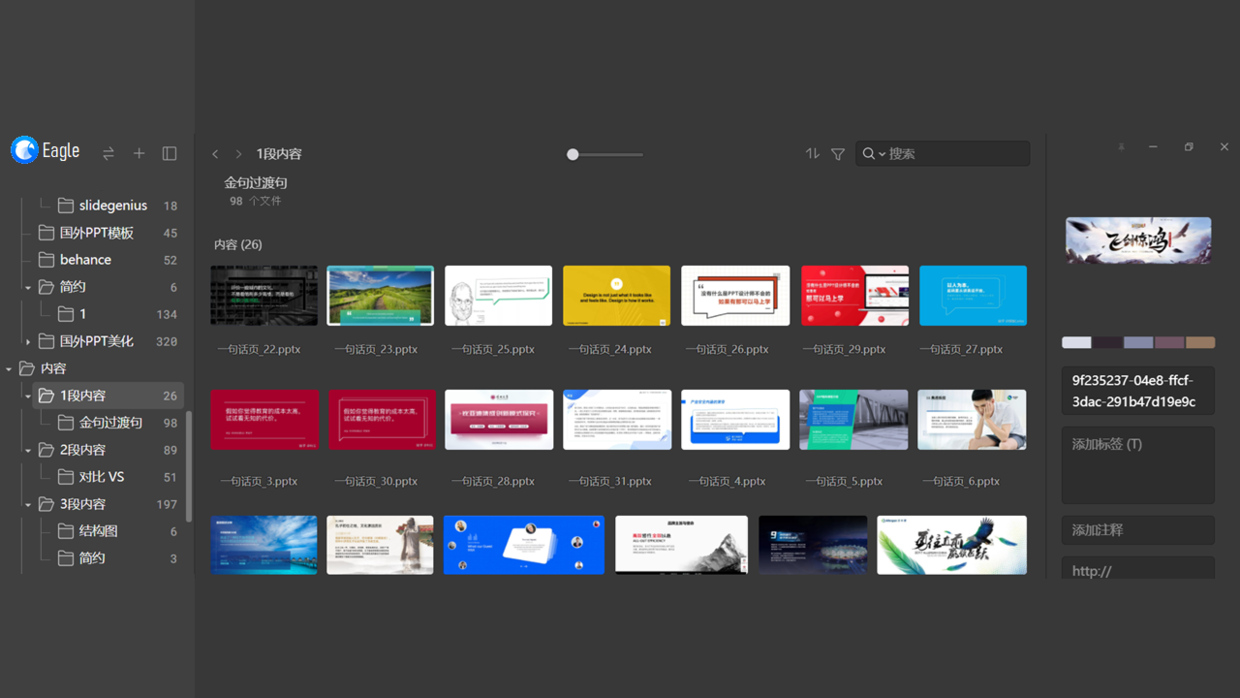
其实解决这个问题,找了很多解决方法,但是都不满意。
最后,发现一个非常好的方法,比如下面这组PPT,如何快速导出单个文件。
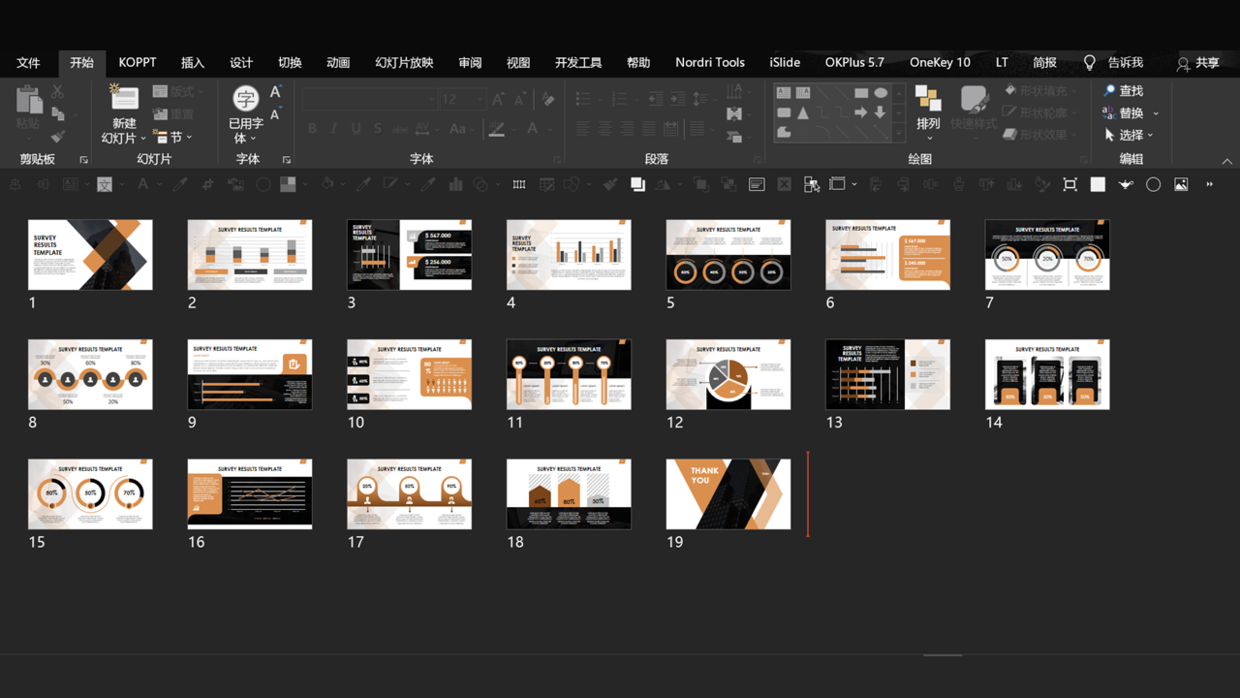
想要解决这个问题,这里需要使用一组代码,看一下。
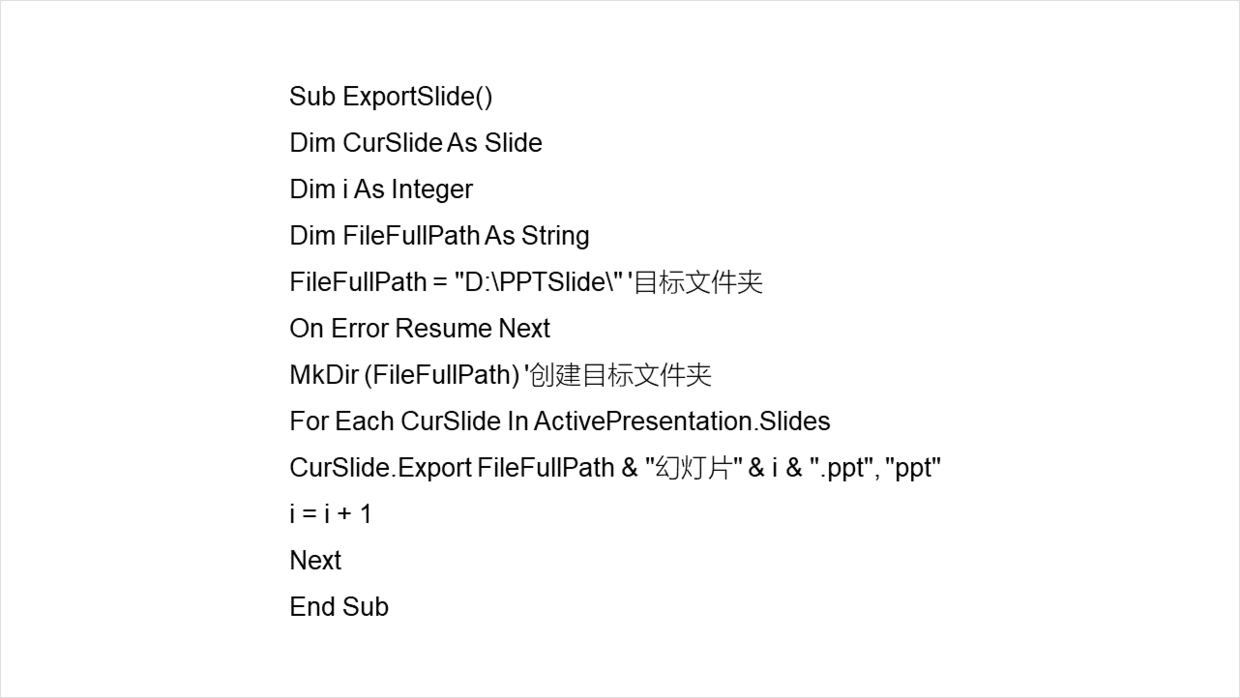
即使看不懂代码也不要紧,只需记住路径为【D:\PPTSlide\" '目标文件夹】这个即可。
想要使用这组代码,需要使用PPT中的【宏】。
点击【视图】—【宏】,对于【宏名】任意起一个,这里用【我的PPT】,最后点击【创建】。
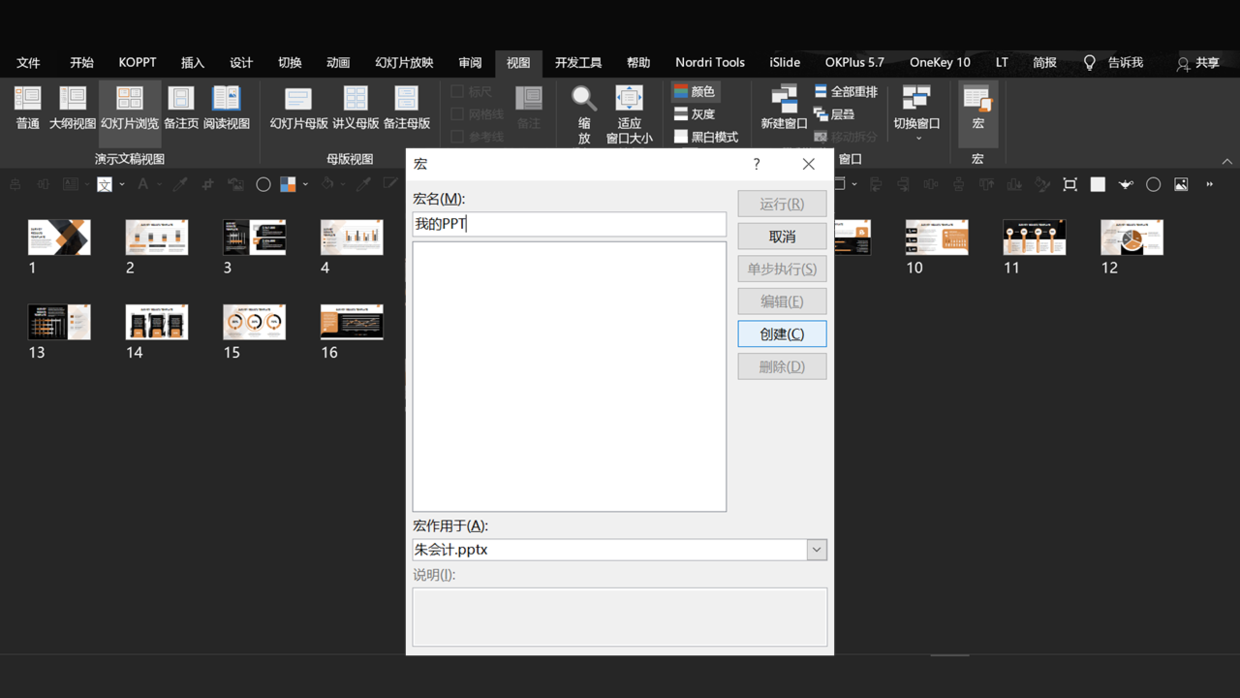
点击【创建】之后,会弹出一个对话框。
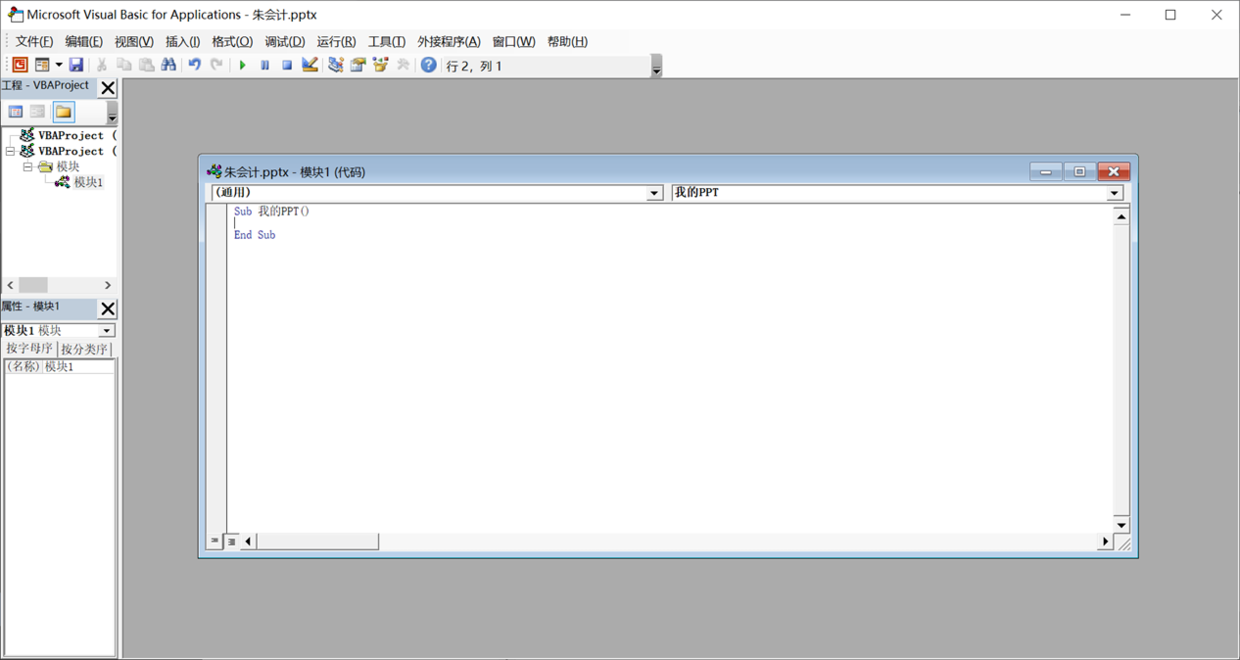
接下来,将之前的那组代码,复制到模块的上下头尾之间。
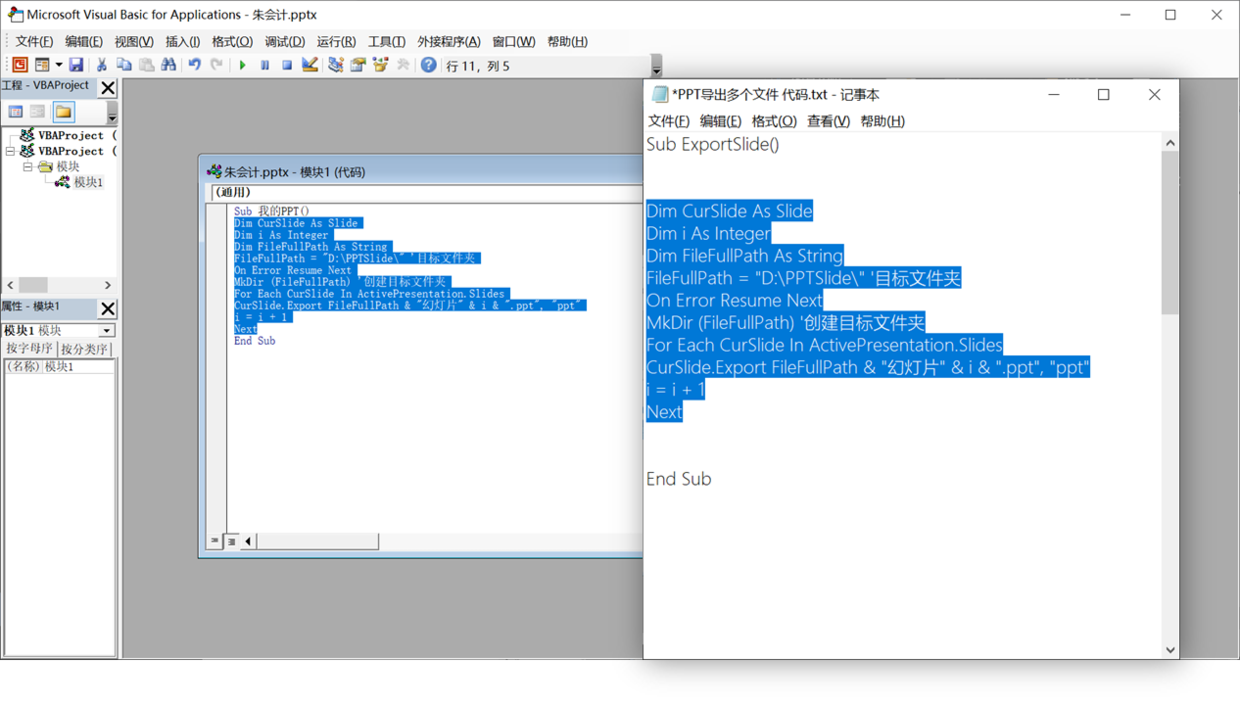
复制之后,点击【运行】—【运行子过程/用户窗体】,即可运行导出。
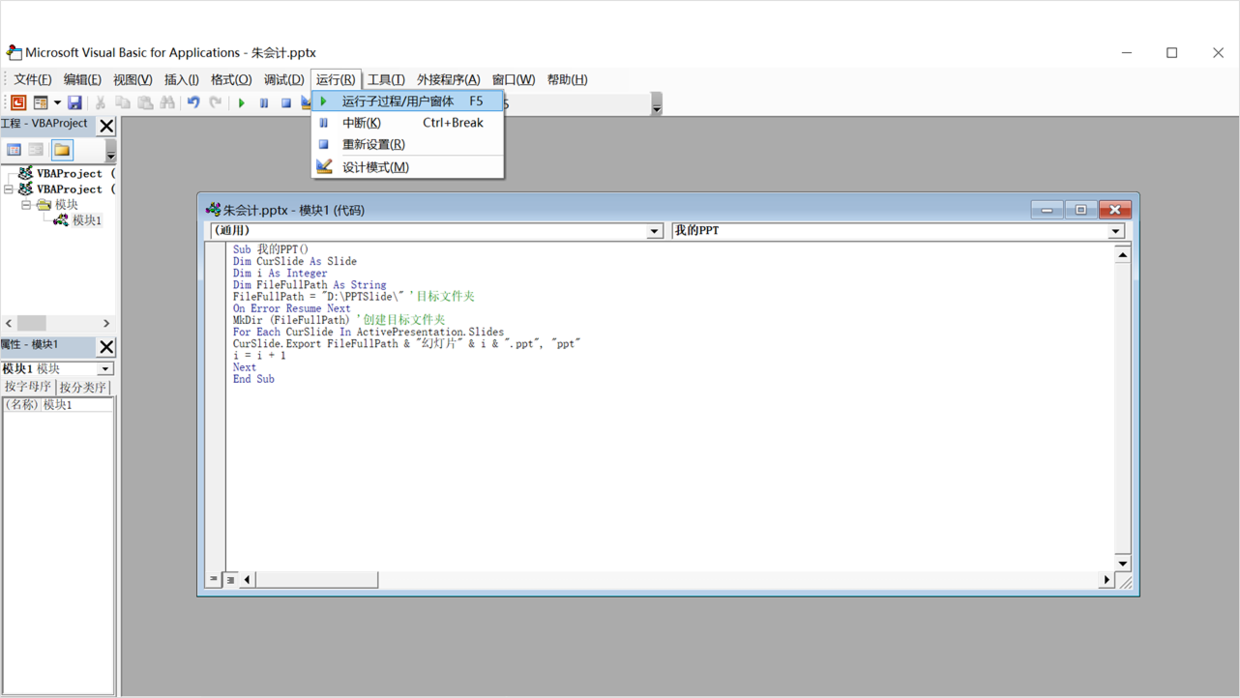
最后,一个多个文件PPT,即可导出单个文件。
注:低配置机器,不可一次导出太多,不然有可能出现卡顿、死机现象。
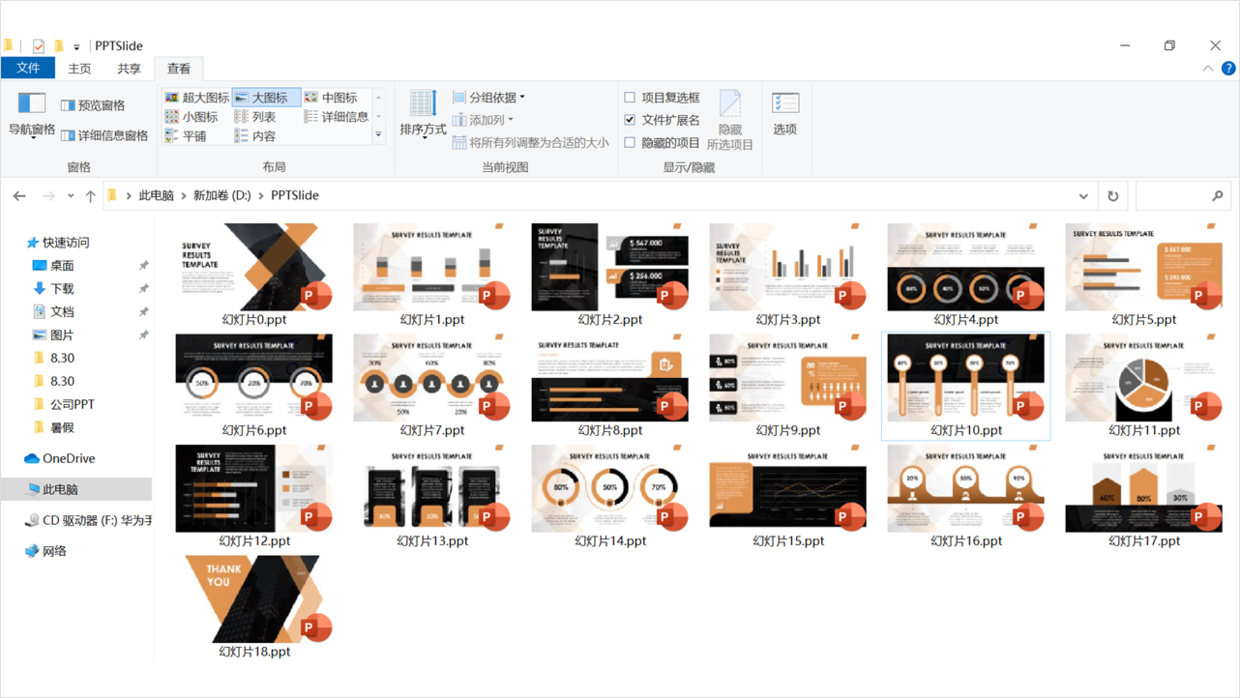
再看一下PPT文件,一共19页,导出19个单个文件。
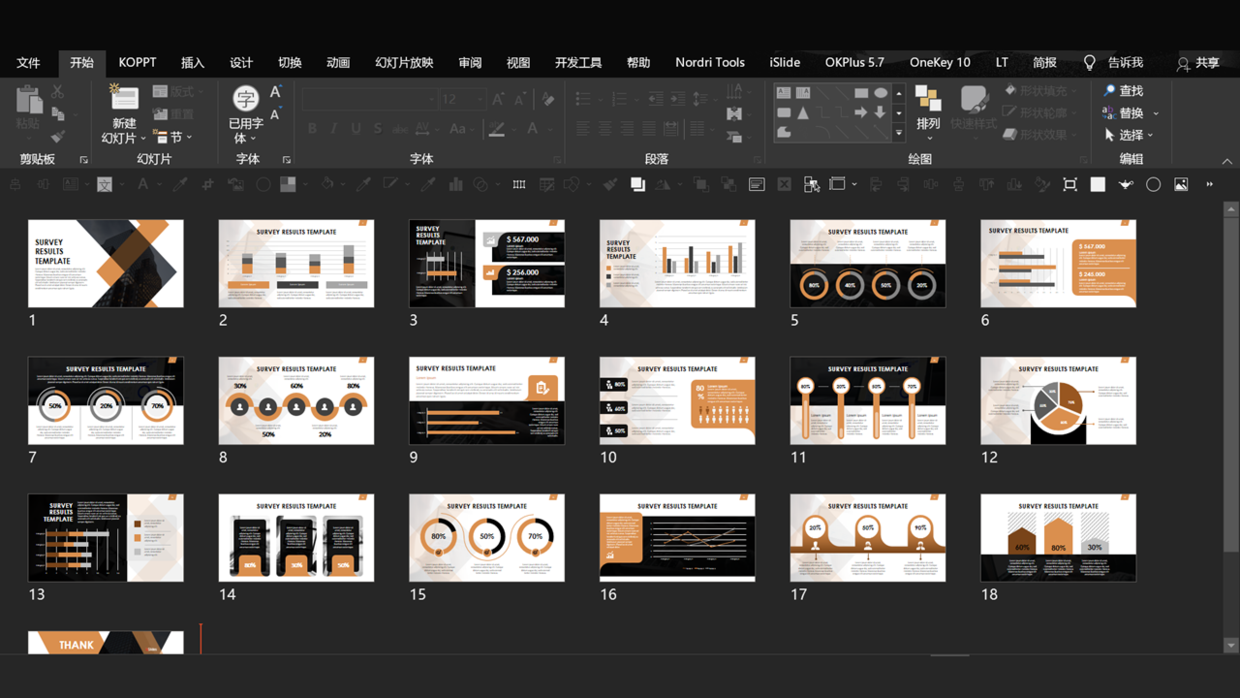
最后,为了更直观一点,录制了一个GIF动图,看一下具体操作。
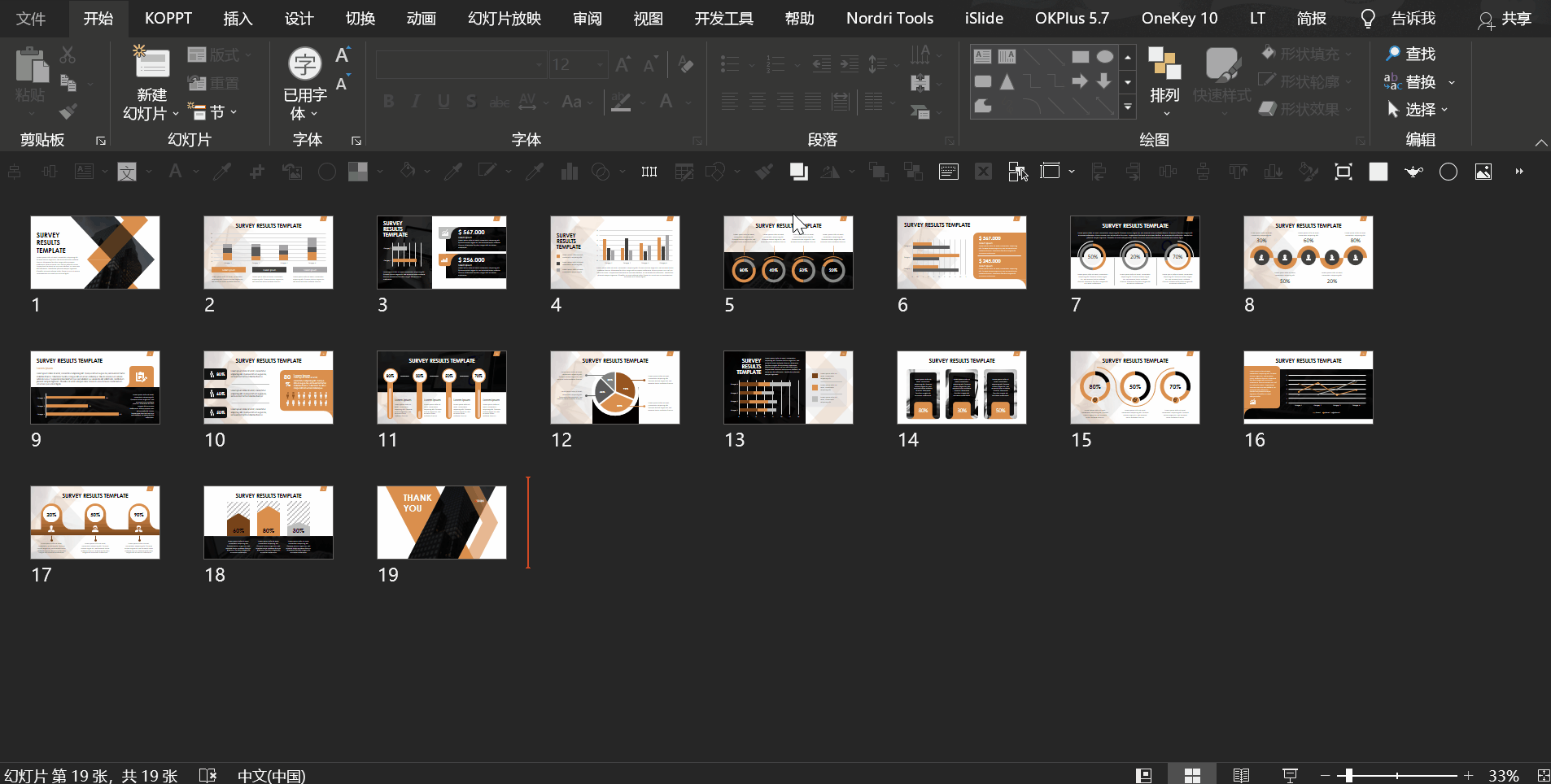
以上图片案例素材均来源于网络分享,侵删
关于本次的主题内容,就分享这么多,希望对你有帮助。
下期见!
